ぶろぐ 個人的なものです。 内輪ネタ多数。 自分の気持ちをまとめています。 画像がうまく表示されない場合は 右クリック→「H」
[PR]
×
[PR]上記の広告は3ヶ月以上新規記事投稿のないブログに表示されています。新しい記事を書く事で広告が消えます。
Creo1.0 setup変更に関して
PCをかえたのでCreo1.0の再インストールを試みたところ、setup画面が変更されているのがわかりました。後でまとめます。
----------------------------------------------------------------------------------------------------------------
追記。
PCを変えたところ、ライセンス作成ができなくなっていました。
問い合わせたところ、今回購入したライセンスはPC1台しかインストールできないそうです。
購入時は規約をよく読んでおきましょう。。・゜・(/Д`)
----------------------------------------------------------------------------------------------------------------
追記。
PCを変えたところ、ライセンス作成ができなくなっていました。
問い合わせたところ、今回購入したライセンスはPC1台しかインストールできないそうです。
購入時は規約をよく読んでおきましょう。。・゜・(/Д`)
PR
Creo1.0 Schools Edition
先日、Creo 1.0 Student Edition - Personal Use を紹介しましたが
最近になって学生向けの無料版が出た模様です。(5/8確認)
Creo1.0 Schools Edition
条件に合えば、こちらを選択したほうが良いと思います。
ただし、ライセンスの有効期限は一年間となっている模様です。
それ以外の人、ずっと使いたい人は1コ前の記事に掲載してある
Creo 1.0 Student Edition - Personal Useを購入するとよいでしょう。
「よいでしょう」なんてえらそうですね。
とりあえず、そんなに安いものでもないので3DCADを買うときにはよく考えて買いましょう。ほかにも選択肢はあるわけですから。
自分に合った製品を。では。
最近になって学生向けの無料版が出た模様です。(5/8確認)
Creo1.0 Schools Edition
条件に合えば、こちらを選択したほうが良いと思います。
ただし、ライセンスの有効期限は一年間となっている模様です。
それ以外の人、ずっと使いたい人は1コ前の記事に掲載してある
Creo 1.0 Student Edition - Personal Useを購入するとよいでしょう。
「よいでしょう」なんてえらそうですね。
とりあえず、そんなに安いものでもないので3DCADを買うときにはよく考えて買いましょう。ほかにも選択肢はあるわけですから。
自分に合った製品を。では。
Creo 1.0 Student Edition - Personal Use の導入,インストール
ひさしぶりの更新になります。
このたび,Creo 1.0 Student Edition - Personal Useを購入インストールしましたのでその導入方法をまとめておきます。
※個人的なまとめなので不正確な情報が入っている可能性があります。
ちなみにCreo 1.0 Student Edition - Personal Useとは?
・PTCが販売している3DCAD。将来的には2.0,3.0とバージョンアップしていく方向らしい。
・Student Editionと書かれてはいるが,個人使用に限り一般の人もOK!商用利用はダメ。
・パラメトリック型,ノンパラメトリック型の3DCADと,シュミレーションソフトが入っている。
・お値段310$。日本円にして約\25000(2/23現在 1$=約80円計算)
購入はここからどうぞ!
まずは購入しましょう。
すると,PTCから注文確認のメールが届きます。
内容は購入した際の注文番号,プロダクトコードなどが載っています。
1.ライセンスの取得
Creo1.0を使うためにはそのパソコンにあったライセンスの作成が必要です。
そこで注文確認のメールに記載されている http://free-dl.ptc.com/install/setup.exeからライセンス作成用のソフトを使いライセンスを取得します。
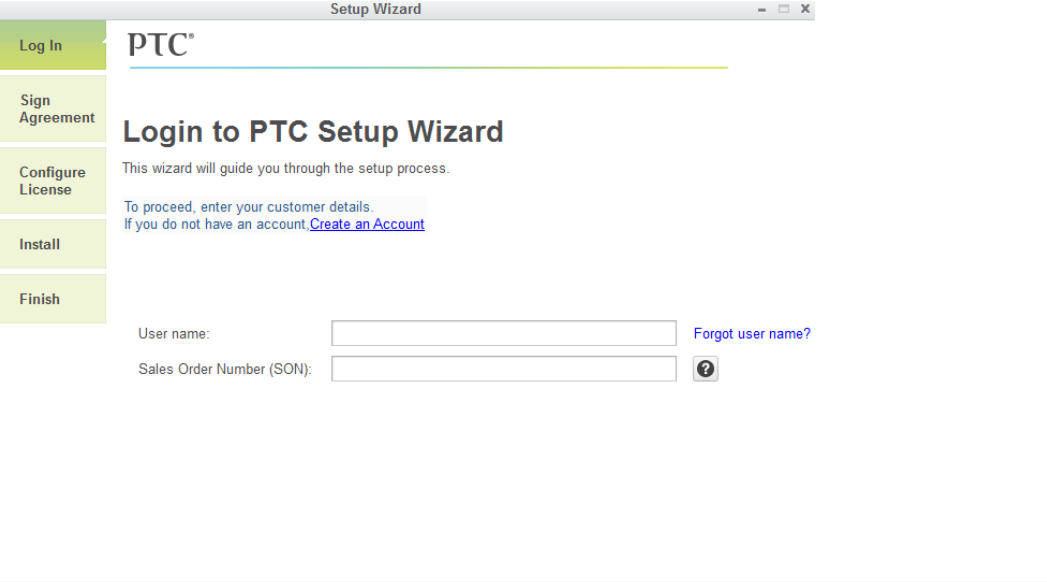
各情報を入力。ここで,SONとありますがこれは注文確認のメールに記載されている
Digital Rightsと書かれた番号のことです。
Product SKU: XXXXXXXXXX
Product Name: Creo 1.0 Student Edition - Personal Use
Qty Ordered: 1
Amount: 310.00 USD
Digital Rights: XXXXXX-XXXXX-XXXX
こんなの。
入力して次の画面に進むと,利用規約に同意するかどうか聞かれます。
チェックを入れて次の画面へ。
するとパソコンに搭載されているネットワークアダプタの選択を迫られます。
ex. Broadcom NetLink(TM) Gigabit Ethernet, Intel(R) WiFiLink5100AGNなど
ここではライセンスに関連付けられるアダプタを選ばなければらないのですが,
いくつか選択肢がある場合があります。
自分はインターネットに接続するときは常に無線LANを使用しているので無線LANのアダプタを選択しました。
しかし,公式だとLANケーブルを直接つなげるアダプタを推奨しています。
作業をするのネット環境がどのようにしているかで選ぶといいでしょう。
選択し,次に進むとようやくライセンスの作成が始まります。
作成されたライセンスファイルはSONの番号 + 拡張子がdatでマイドキュメントのフォルダに保存されます。
2.ソフトのインストール
注文確認のメールに記載されている http://apps.ptc.com/schools/Creo1_Educational_DVD.zipより
Creo1.0のソフトウェアをダウンロードします。
Zipファイルを解凍すると,setup.exeがあるので起動します。
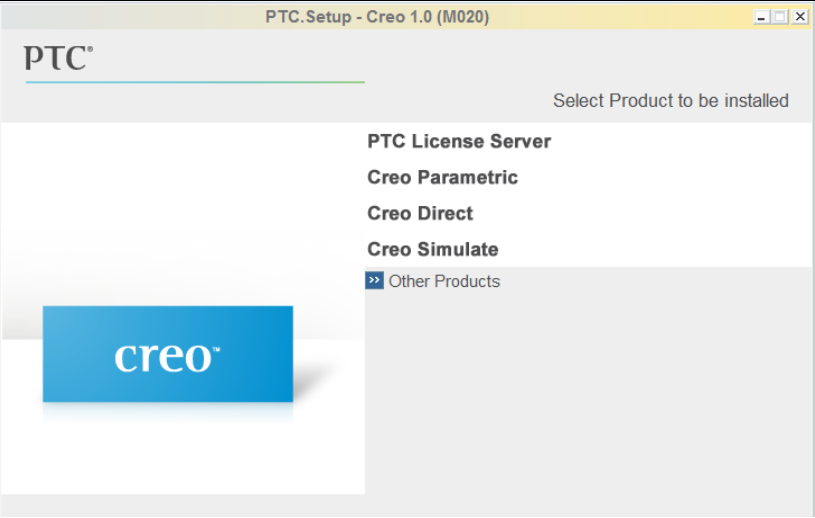
ここではPTC License Server以外をインストールします。
まず,Creo Parametricを選択。ライセンスをもとめられます。
追加を選択し,上から3つ目の選択肢ライセンスファイルの解除を選択。
ライセンスの場所を聞かれるので,フォルダのアイコンをクリック。
先ほど作成したマイドキュメント内のライセンスを選択してOKを押します。
ショートカットをどこに作るかとか色々聞かれるので設定した後
インストールが始まります。

これでCreo Parametricのインストールは完了です。
Creo Direct,Creo Simulateについても同様の手順でインストールをすることができます。
おわり。
このたび,Creo 1.0 Student Edition - Personal Useを購入インストールしましたのでその導入方法をまとめておきます。
※個人的なまとめなので不正確な情報が入っている可能性があります。
ちなみにCreo 1.0 Student Edition - Personal Useとは?
・PTCが販売している3DCAD。将来的には2.0,3.0とバージョンアップしていく方向らしい。
・Student Editionと書かれてはいるが,個人使用に限り一般の人もOK!商用利用はダメ。
・パラメトリック型,ノンパラメトリック型の3DCADと,シュミレーションソフトが入っている。
・お値段310$。日本円にして約\25000(2/23現在 1$=約80円計算)
購入はここからどうぞ!
まずは購入しましょう。
すると,PTCから注文確認のメールが届きます。
内容は購入した際の注文番号,プロダクトコードなどが載っています。
1.ライセンスの取得
Creo1.0を使うためにはそのパソコンにあったライセンスの作成が必要です。
そこで注文確認のメールに記載されている http://free-dl.ptc.com/install/setup.exeからライセンス作成用のソフトを使いライセンスを取得します。
各情報を入力。ここで,SONとありますがこれは注文確認のメールに記載されている
Digital Rightsと書かれた番号のことです。
Product SKU: XXXXXXXXXX
Product Name: Creo 1.0 Student Edition - Personal Use
Qty Ordered: 1
Amount: 310.00 USD
Digital Rights: XXXXXX-XXXXX-XXXX
こんなの。
入力して次の画面に進むと,利用規約に同意するかどうか聞かれます。
チェックを入れて次の画面へ。
するとパソコンに搭載されているネットワークアダプタの選択を迫られます。
ex. Broadcom NetLink(TM) Gigabit Ethernet, Intel(R) WiFiLink5100AGNなど
ここではライセンスに関連付けられるアダプタを選ばなければらないのですが,
いくつか選択肢がある場合があります。
自分はインターネットに接続するときは常に無線LANを使用しているので無線LANのアダプタを選択しました。
しかし,公式だとLANケーブルを直接つなげるアダプタを推奨しています。
作業をするのネット環境がどのようにしているかで選ぶといいでしょう。
選択し,次に進むとようやくライセンスの作成が始まります。
作成されたライセンスファイルはSONの番号 + 拡張子がdatでマイドキュメントのフォルダに保存されます。
2.ソフトのインストール
注文確認のメールに記載されている http://apps.ptc.com/schools/Creo1_Educational_DVD.zipより
Creo1.0のソフトウェアをダウンロードします。
Zipファイルを解凍すると,setup.exeがあるので起動します。
ここではPTC License Server以外をインストールします。
まず,Creo Parametricを選択。ライセンスをもとめられます。
追加を選択し,上から3つ目の選択肢ライセンスファイルの解除を選択。
ライセンスの場所を聞かれるので,フォルダのアイコンをクリック。
先ほど作成したマイドキュメント内のライセンスを選択してOKを押します。
ショートカットをどこに作るかとか色々聞かれるので設定した後
インストールが始まります。
これでCreo Parametricのインストールは完了です。
Creo Direct,Creo Simulateについても同様の手順でインストールをすることができます。
おわり。
memo
忘れないようにメモっとく。
キャリブレーションポーズの変更
C#
ボーン 頭 or 胸
キャリブレーションポーズの変更
C#
ボーン 頭 or 胸
kinect進行状況その4
ためしにマウスを動かしてみる。
いや,それだけだけど…。
追記。
floutで出力したらprintfでもうまくいきます。
いや,それだけだけど…。
追記。
floutで出力したらprintfでもうまくいきます。
カレンダー
天気
最新コメント
[04/03 tenpoul]
[04/01 gear]
[03/27 tenpoul]
[03/27 gear]
[01/24 てんぱぁる]
最新記事
(11/13)
(05/09)
(02/23)
(08/27)
(05/07)
最新トラックバック
プロフィール
HN:
てんぱぁる
年齢:
33
性別:
男性
誕生日:
1990/06/29
職業:
学生
趣味:
いろいろあるようでないけど強いて挙げるならパソコン?
ブログ内検索
アクセス解析
カウンター
最古記事
FX NEWS
-外国為替-
コガネモチ
忍者アド
[PR]

